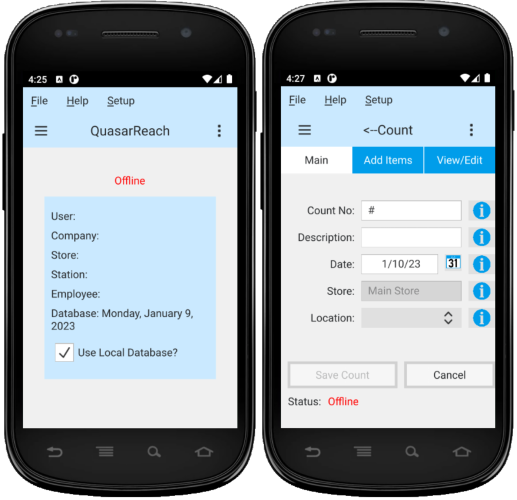QuasarReach | DocumentationTable of Contents |

The QuasarReach application is a tool that connects to your server using a wireless connection or 4GL. It also provides the ability for you to work remotely in an offline mode if connection to the server is lost.
As displayed above, the login is similar to your Quasar Client login. Use the company, store, station, username and password created in the Quasar client.
From the combo box select the version of Quasar you have installed. This can be found by clicking on "Help->About" in your main Quasar window in your Quasar Client.
If left blank this will default to your system locale. Use en_CA for English Canada, en_US for for English US, fr_FR for french France etc.
Enter the IP address of your server.
Enter your company name that you will log into. This will be the same name that is used to log into the Quasar Client.
Enter the store number.
Enter the station number.
Enter your employee number.
Enter your user name
Enter your password
After your first login all of your login information, except for your password, will be saved by the system. The next and future logins will only require the password, unless the user changes, in which case appropriate information can be entered.
Click the OK button to complete the login process.
Click on the "Cancel" button to cancel the login process.
Toggle on or off. Provided you have pre-loaded the database on a previous login you can login when a connection is not avaiable and work offline.
After a successful login the main Quasar screen is displayed.
Displays the logged in user.
Displays the company database being used.
Displays the current store.
Displays the current station.
Displays the current employee.
Displays the last date that the database was loaded to your mobile device. Ensure to keep this current if you will be using the locally stored information.
Toggle on or off. Toggle on to use the local database. You can use your local database even when online. Just be aware your local database should be current.
The general memus are at the top of the main screen. Click on the right menu icon to load the database. Click on the left drawer icon to select a task.

Click on Load Local Database to load your current data. In a pop up dialog you can choose to load onhand info. This information will be required to complete tasks like item adjustments and restock shelf in offline mode or where the local database is used. However, downloading the onhand information substantially increases the load time. Keep in mind that if you have a good connection you can do these tasks online.
Count Inventory - Click here to read information on creating a count.
Item Adjustment - Click here to read information on creating an item adjustment.
Build/Separate Items - Click here to read information on building a product from multiple products or breaking one product down into multiple products.
Create Items - Click here to read information on creating new items.
Pick Inventory Transfer - Click here to read information on picking a transfer of inventory from one store to another.
Receiving - Click here to read information on receiving stock and creating a packing slip.
Create Customers - Click here to read information on creating new customers.
Create Sales Order/Invoice - Click here to read information on creating a new customer sales orders and customer invoices.
Pick Quote - Click here to read information on picking a quote and creating a sales order.
Pick an Order - Click here to read information on picking an order and either update the order or create a suspended invoice.
Utilize QuasarReach's built in, encrypted connectivity, between your Quasar server and your WooCommerce web store to move data back and forth seamlessly. Immediately take advantage of Quasar's accounting and reporting functions to help manage your web store.
Web Store Config - Click here to read information on configuring your web store interface.
Export Items - Click here to read information on exporting items to your web store.
Export Onhands - Click here to read information on exporting item onhand levels toyour web store.
Export Promo Prices - Click here to read information on exporting promotional pricing to your web store.
Import Categories - Click here to read information on importing categories into Quasar from your existing web store.
Import Items - Click here to read information on importing items into Quasar from your existing web store..
Import Orders - Click here to read information on importing orders into Quasar from your existing web store.
When the connection is offline text is displayed in red.