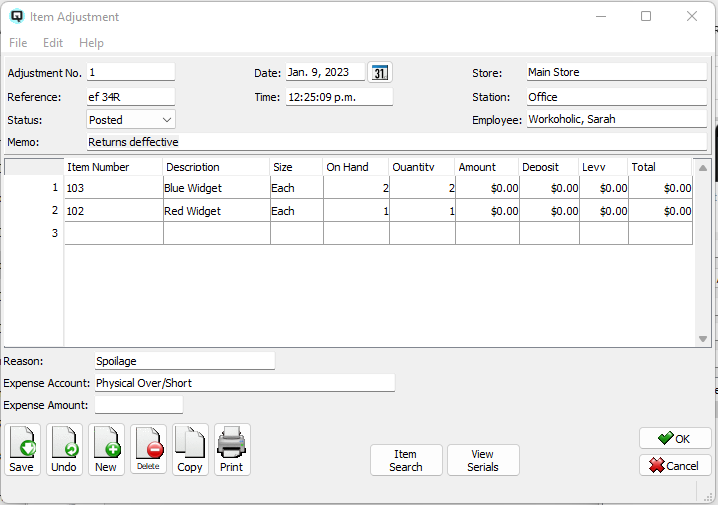QuasarReach Item Adjustments | DocumentationTable of Contents |
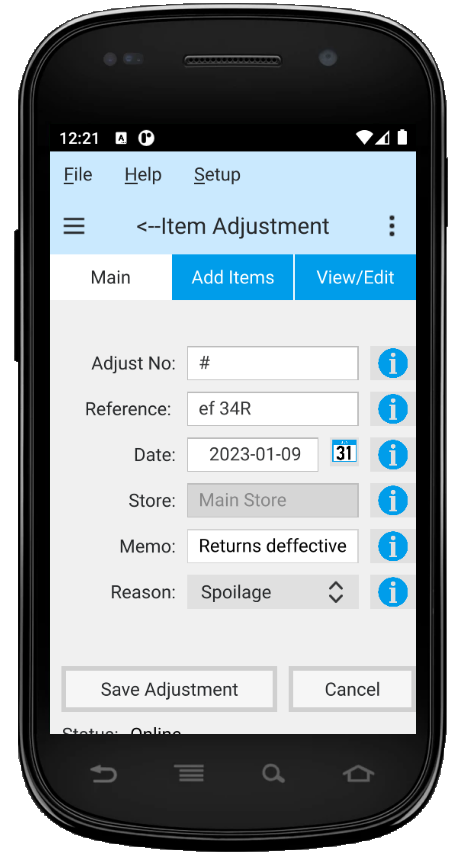
The item adjustment function is used to scan an item to be adjusted and record an item adjustment. This can include adjusting the item's quantity to update the onhands or adjusting the cost of the item to record a markup or markdown.
As displayed above, this section is to set the general information for the item adjustment and to save or cancel the item adjustment.
The number to be assigned to the item adjustment. The default is "#". This causes the server to assign the next available item adjustment sequence number.
Enter a reference for the item adjustment if pertinent.
The current date.
The current store.
A memo to describe the purpose for the item adjustment.
Click on the combo box and select the appropriate adjustment reason. Reasons contain the ledger data and must be created in advance in your Quasar Client.
Click on the "Save Adjustment" button to save your item adjustment to the server.
Click on the "Cancel" button to cancel your item adjustment and delete all adjusted items.
This section is where you add items to the item adjustment.

Scan or enter the number for the item to be adjusted.
The item description is added when the item number is entered.
Defaults to the item's sell size. Change if required by clicking on the combobox and selecting a size.
Enter a minus number to decrease the total onhand quantity of the item. Enter a positive number to increase the total onhand quantity of the item.
If the quantity was adjusted this field is disabled. If the quantity is blank you can increase the total item cost with a positive entry or decrease the total item cost with a negative entry.
Click on the "Add" button to add the item to the adjustment.
Click on the "Cancel" button cancel the current entry.
This section is where you view and edit items in your item adjustment. Displayed is the item description, the quantity adjusted and the total cost adjustment. You can edit the adjusted quantity or the cost adjustment. You can delete a specific line or the last line entered to the adjustment.
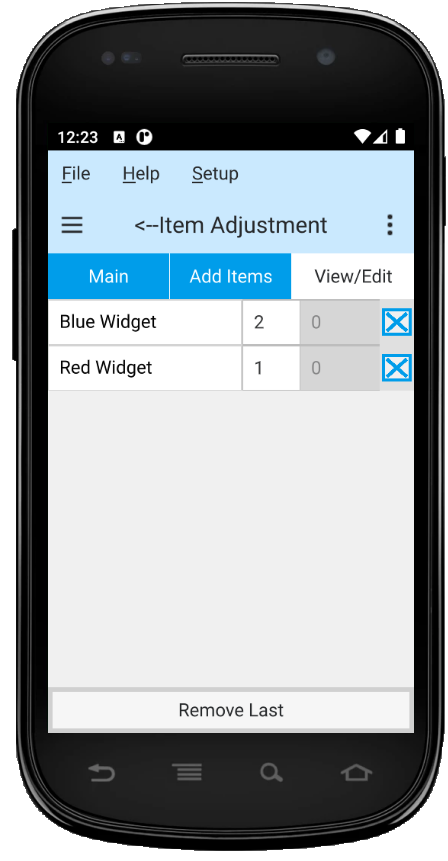
After the adjustment is saved to the server you can view your item adjustment in your Quasar Client. For more information on item adjustments click here