Purchase Order | DocumentationTable of Contents |
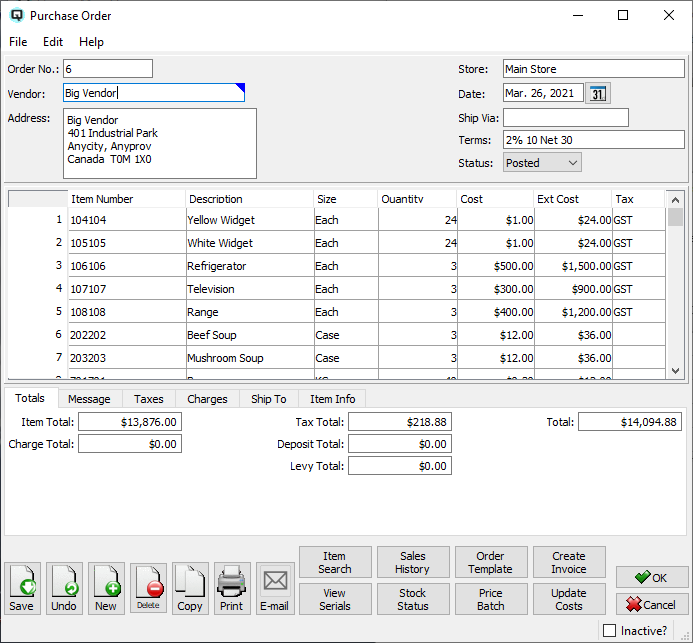
Use the purchase order window to create an order to a vendor. It must be noted that it is not necessary to create a purchase order to update your on hand inventory records. All that is necessary to update your on hand records is the creation of a vendor invoice.
Use the search feature to find items in large orders. Just click on the "Search" button on the right and search by item or description.
The order number that will be used as a reference for the purchase order. Quasar defaults to the next available order number.
The card id for the vendor.
The address of the vendor.
The store placing the order. If the stores ship to address is different from the company address, the store address will appear in the ship to section of the printed order.
The date the purchase order is created.
Enter the shipping method.
Enter the payment terms for this vendor. An existing set of terms may be used or a new set of terms may be defined. Payment terms entered in the vendor master screen will appear here by default. (More)
The status of the order.
If you are working on an order and it is not complete it should be manually set to incomplete. In the incomplete status the order cannot be attached to a vendor invoice.
In some organizations only certain people can post a valid order. Inventory control staff create the order and manually set it to pending for a supervisor to approve and set to posted.
A posted order may be printed and sent to a vendor. Only those with security access can post an order.
The partial status is only available for vendors who are set to accept backorders. An order is set to partial when it has been partially received against a vendor invoice.
If an order is partially received but the vendor does not accept backorders then the order is set to received and is changed to inactive.
If an order is completely received it is set to complete and is changed to inactive.
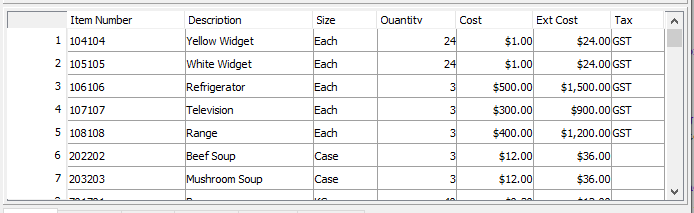
Enter the items, quantity and cost of the items to order.
The item number of the item ordered.
The description of the item ordered.
The size of the item ordered.
The quantity of units (size) ordered.
The vendor cost for the item being ordered.
The extended cost of the line.
The tax code defining the taxes that are applicable.
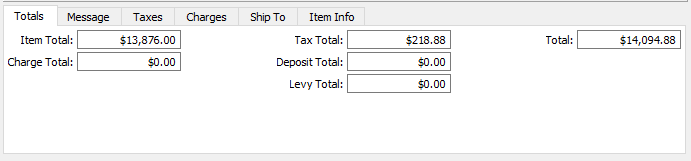
The totals folder displays the various totals for the purchase order.
The sub-total of all items prior to charges, taxes and container deposits.
The total of all internal charges applied to all items. An internal charge is a charge that will be included on the vendor invoice. For example, A franchiser may charge a franchise a service charge.
The total of all taxes on the order.
The total of all container deposits applicable on the order.
The total of the environmental levies.
The total of all items, taxes, charges, container deposits and levies for the order.
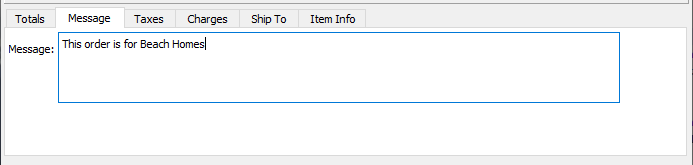
Enter a message to the vendor that is specific to the order.
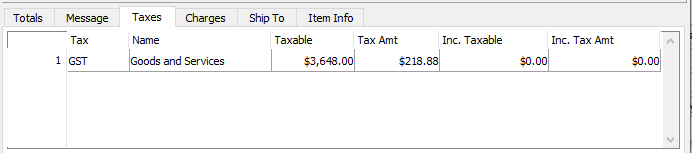
Displays the individual taxes and tax totals for the order.
The identification of the tax.
The name of the tax.
The net base amount that a given tax is charged to.
The amount of tax allocated to the "Taxable" amount.
The net base taxable amount including the amount of the tax. (for items with taxes included in the price)
The net amount of tax calculated from the "Inc. Taxable" amount.
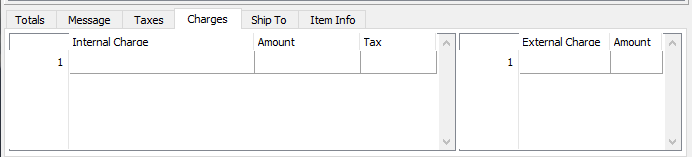
Use the charges folder to define internal and external charges that will affect the order.
Use the internal charges table to define internal charges affecting the order. Internal charges will be billed on the vendor invoice. An example of an internal charge is where a franchiser bills a franchise a service fee.
Enter or select the internal charge to apply.
The amount of the internal charge on the order. This may be calculated or entered.
Displays the tax code applicable to the charge.
Use the external charge table to define charges that will increase the landed cost of the item. External charges will not print on the hard copy of the order nor will it impact the vendor invoice. The purpose of defining external charges on an order is to provide the ability to calculate new selling prices for items based on its anticipated landed cost. An example of an external charge is freight from a third party carrier.
Enter or select the external charge to apply.
The amount of the external charge. This may be calculated or entered.
Displays the tax code applicable to the charge.
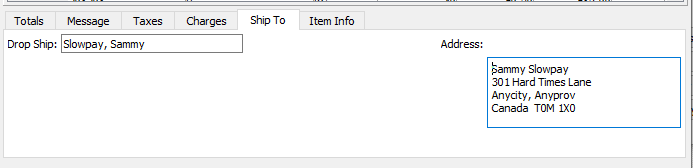
Where products are drop shipped to a card or address other than the company or store address the ship to address can be entered in the ship to folder. The ship to address is printed on the hard copy of the order.
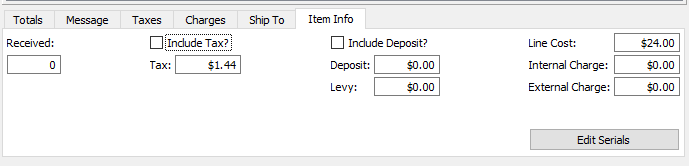
The item info folder displays specific information on a line where your cursor resides in the item entry table.
Displays the total quantity of the item received and entered on the Quasar vendor invoice screen(s}.
Toggle on or off. Toggle on if the cost of the item includes tax.
Toggle on or off. Toggle on if the cost of the item includes the container deposit.
Displays the total amount of the tax for the item.
Displays the total amount of the container deposit for the item.
Display the total of the environmental levy for the line.
Displays the total vendor cost for the item.
Displays the total amount of internal charges allocated to the item.
Displays the total amount of the external charge allocated to the item.
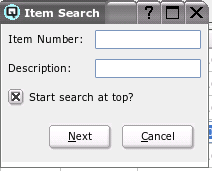
Click on the "Search" button to search for items in large orders. You can search by item or by description.
Click on the "History" button to display the sales history for the item in the line where your cursor resides. As you move from one item to another the sales history will refresh and display the history for the current item.
Click on the "Stock Status" screen to view the stock status for the item high-lighed.
Click on the "Order Template" button to import the items from an order template into the order.
Click on the "Price Batch" button to generate a price batch using the items in the order and the landed costs calculated from the order.
Click on the view serials button to view the assigned serial numbers for serialed items.
A purchase order may be inactive or active. When an order is active, the ordered quantity minus the received quantity is calculated as part of the items "on order quantity". When a purchase order is inactive it is no longer used in the calculation of an items on order quantity.