Item Transfer | DocumentationTable of Contents |
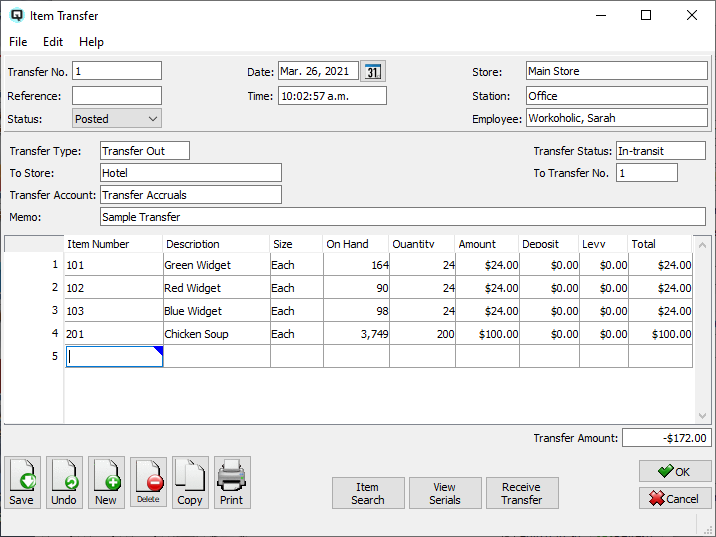
The item transfer screen is used to transfer stock internally between two stores. The store sending the transfer will create a transfer out. The filing of a transfer out generates a suspended transfer in at the receiving store. You can set your Quasar security to determine if the user at the transfer out store can receive the stock for the transfer in store and to determine who can receive the stock in the transfer in store.
Use the search feature to find items in large transfers. Just click on the "Search" button on the right and search by item or description.
The transaction id for the transfer.
A number that references the item transfer.
The transfer transaction status.
The transfer is a posted transaction.
The transfer has been suspended and is not yet considered a transaction.
The transfer has been voided.
The date for the item transfer.
The time that the item transfer is created.
The store for the transfer.
The station (work station) on which the item transfer is created.
The employee creating the item transfer.
Defines if the transfer is a transfer out or a transfer in.
Transfer outs display the store the transfer is being sent to.
Transfer ins display the store the transfer has been sent from.
When a transfer is sent from one store to another the inventory in the sending store is credited and the transfer account is debited. When the transfer is received at the receiving store the inventory account is debited and the transfer account is credited. When all transfers have been received the combined transfer account of the stores should be zero.
- Defines the item transfer.
The received status of the transfer.
The transfer has not yet been received by the receiving store.
The transfer has been received by the receiving store.
Transfer outs display the number of the transfer number of the transfer in in the receiving store.
The item number for the item being transferred. If you enter a positive amount for an item that has serial number tracking Quasar will prompt you to enter the serial numbers. If you are entering a negative amount for an item that has serial number tracking Quasar will prompt you to select the serial numbers.
The description of the item.
An item may have multiple sizes. Enter the size of the item being transferred.
Quasar displays the quantity on hand in the from store.
Enter the quantity of items being transferred to the new store.
The total dollar cost of the items being transferred. The amount is calculated from the average cost of the inventory on hand.
The amount of the container deposit on items being transferred.
The amount of the levy on items being transferred.
The total by line of the transfer.
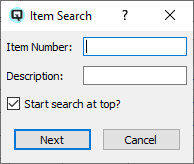
Click on the "Search" button to search for items in large transfers. You can search by item or by description.

Click on the "View Serials" button to view the serial numbers of items being transferred.