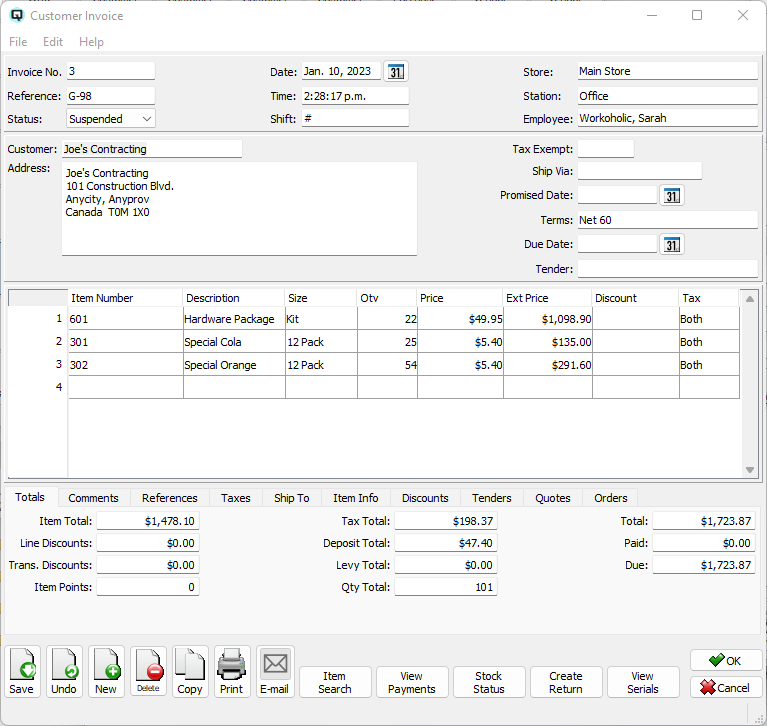QuasarReach Pick Order | DocumentationTable of Contents |
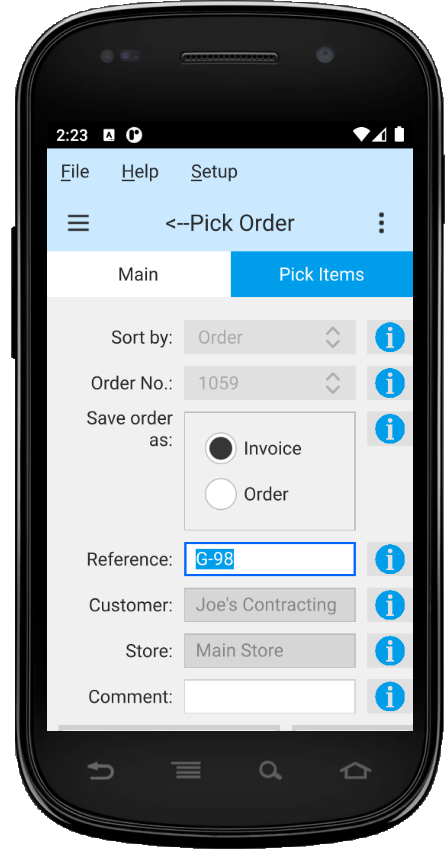
The pick order function provides a sequential way to pick an order and update the order or create a suspended invoice. In the Quasar client the sales order created or alternatively the suspended invoice created, can be used to create a posted invoice. The order can be sorted by the item sequence on the order, by subdepartment or by location.
As displayed above, this section is to set the general information for the order and to save or cancel the order being picked.
From the sort by combo box select to sort your picking list by the order item sequence, by the subdepartment or by location.
From the combo box select the order number to pick. Your pick list is generated in the sort order for the order selected.
Select the type of record to create. Select "Suspend Inv" to create a suspended invoice. Select order to update the existing order.
A reference for the order.
The customer linked to the order.
The current store.
A comment that will be linked to the sales order or invoice that will be created.
Click on the "Save Picked Order" button to save your picked sales order to the server.
Click on the "Cancel" button to cancel your picked sales order and delete all items picked from the pick list.
This section is where you view and pick the items in the list. What is displayed depends on the sort method. If the sort order is "order" the item number is displayed in the first column. If the sort order is "subdepartment" the subdepartment is displayed in the first column. If the sort order is "location" the location is displayed in the first column. The item description is displayed in the second column. The third column displays the quantity picked and the quantity to pick.
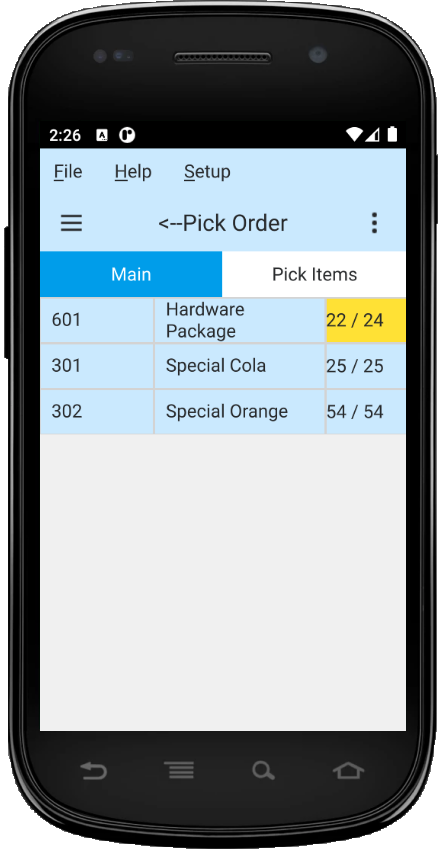
When you click on the pick line the verify dialog will be displayed. Scan the item and verify you are picking the correct item. The picked defaults to the required quantity. Adjust as necessary if less then required quantity is picked.
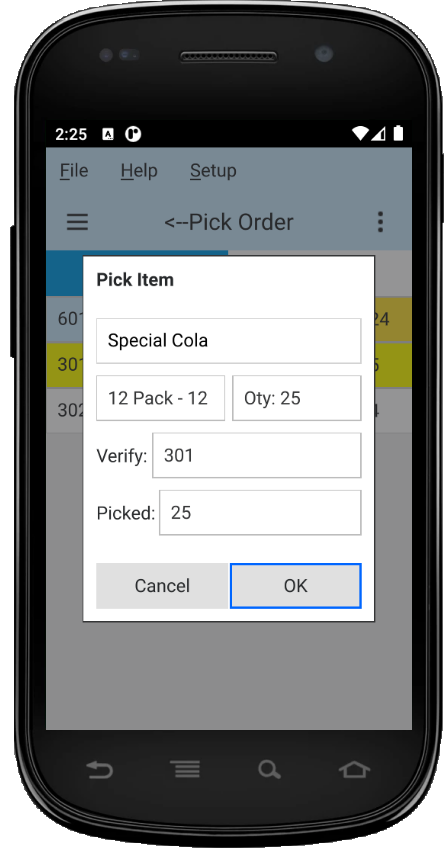
After the picked order is saved you can view your new sales order in your Quasar Client. For more information on sales orders and creating an invoice from a sales order click here