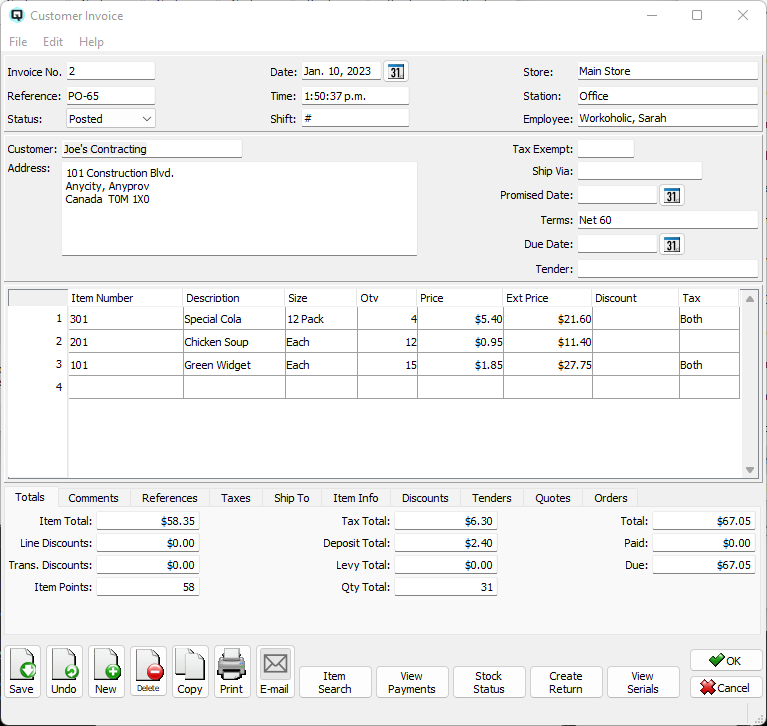QuasarReach Create Customer Order/Invoice | DocumentationTable of Contents |
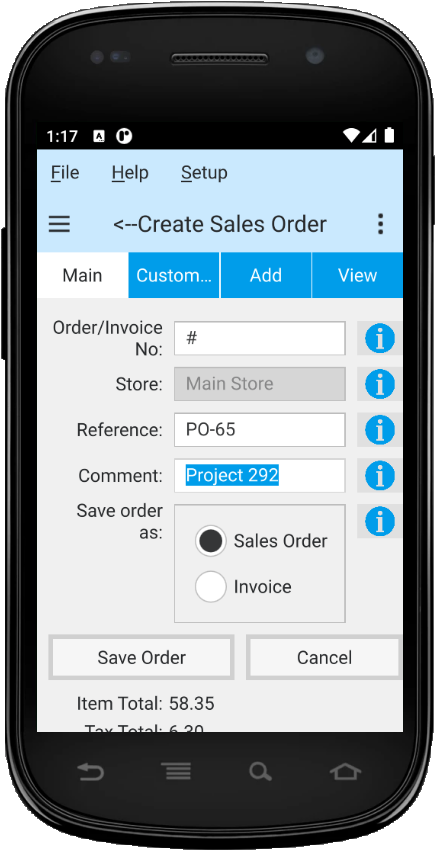
Utilize this function to create a customer sales order or customer invoice while away from your business.
As displayed above, this section is to set the general information for the order/invoice and to save or cancel the order/invoice being created.
Defaults to # from which QuasarReach will increment to the next customerorder or invoice number.
The current store.
A reference for the order or invoice.
A comment that will be linked to the sales order or invoice that will be created.
Toggle 'Order' or 'Invoice' to determine how the customer order will be saved.
Click on the 'Save Order' button to save your sales order/invoice to the server.
Click on the "Cancel" button to cancel your sales order and delete all items listed from the item list.
This section is where you enter the customer.
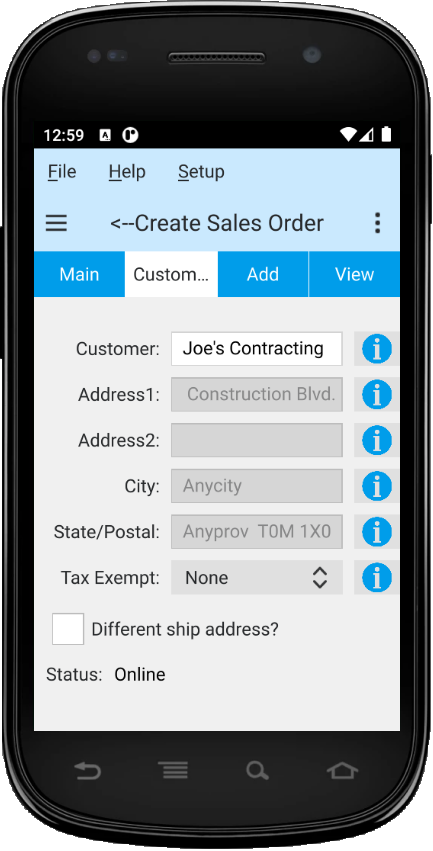
If you know the customer number you can enter it here. If required you can enter a portion of the customer and select your customer from the list provided.
Displays if the customer has a tax exempt status. If required the default can be overridden using the combobox.
Toggle on to define a shipping address that differs from the customer address.
Add items to your invoice/order.

Enter a PLU number if you know it. If not enter part of the description and select from the list provided.
Displays the default description. This can be altered as needed for this order/invoice.
Displays the default selling size for the PLU. This can be altered from available sizes.
Enter the quantity to add to the order/invoice.>
Default selling price is displayed. This includes potential promotions or calculated prices that may apply to the item. May be changed as required.
The quantity times the price. May be changed as required.
The default tax for the item. May be changed as required.
Auto apply discounts will show up automatically. A discount may be applied manually. Note - even if a discount is applied, if it is not available to the customer or the item, it will be ignored.
Click on the 'Add' button to cancel the item to the /orderinvoice.
Click on the 'Cancel' button to cancel the current entry.
View or edit your invoice/order.
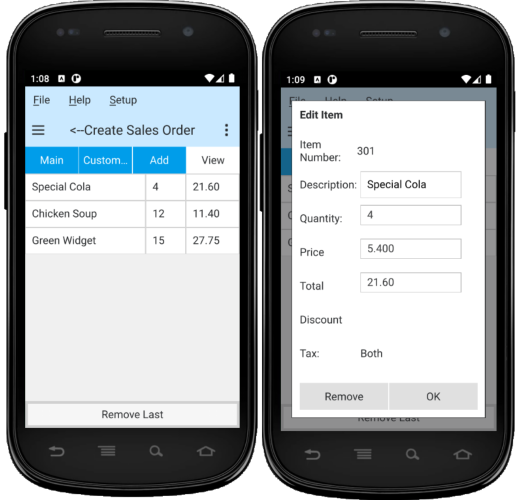
View the items on the order/invoice/ To edit or view the details double click on the line. Edit as necessary.
After the order or invoice has been saved you can view it in your Quasar Client. For more information on sales orders and creating an invoice click here or here repectively.