Task Master | DocumentationTable of Contents |
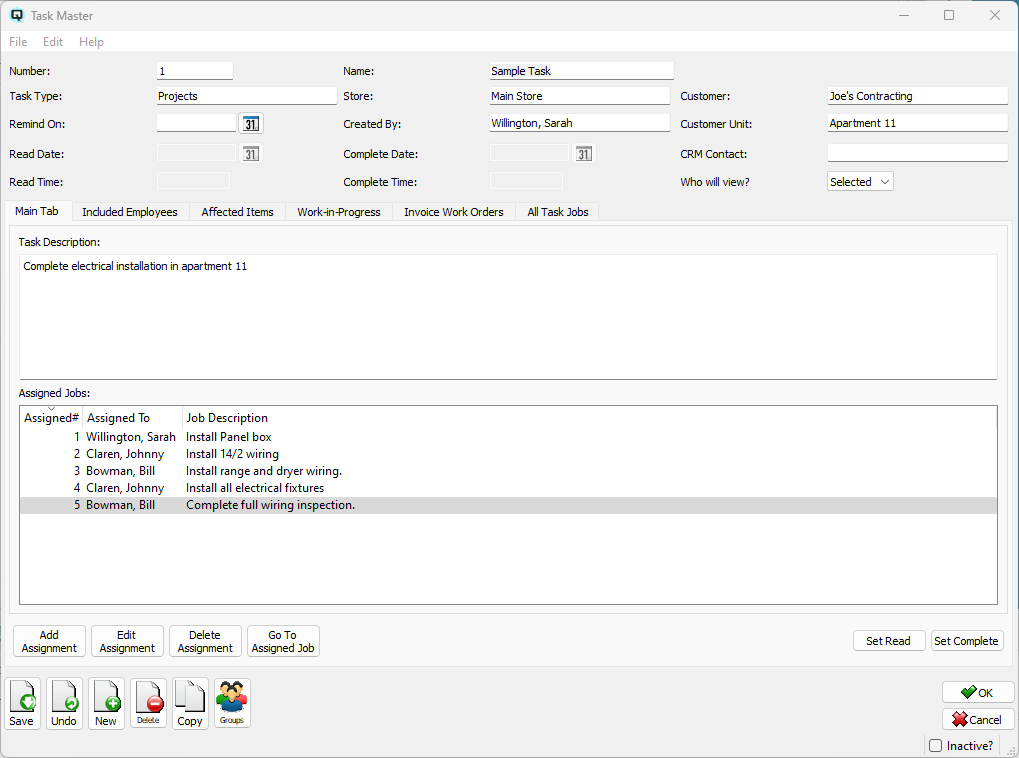
The task master is a tool for tracking tasks, assigned jobs for employees Note: Quasar will leave messages in the Task list for problems encountered with POS transactions not properly filing.
What is actually displayed on the screen will depend on the default setting imported from the task type.
The task number. Defaults to '#'. If left as '#' the next task number is assigned on filing.
Enter a short name that describes the task.
Enter the task type and import the task type defaults.
The store defaults to current store.
If the task involves a customer enter the customer.
If the task links to a customer unit enter the customer unit.
The date employees should review the task.
Defaults to the current user. The employee creating the task.
The date the employee read the task.
The time the employee read the task.
The date the employee completed the task.
If the task involves a CRM Contact then enter the contact here.
Select if the task is only for the creator, a selected group of employees or all employees in the store.
Displays a detailed task description and jobs assigned to specific employees.
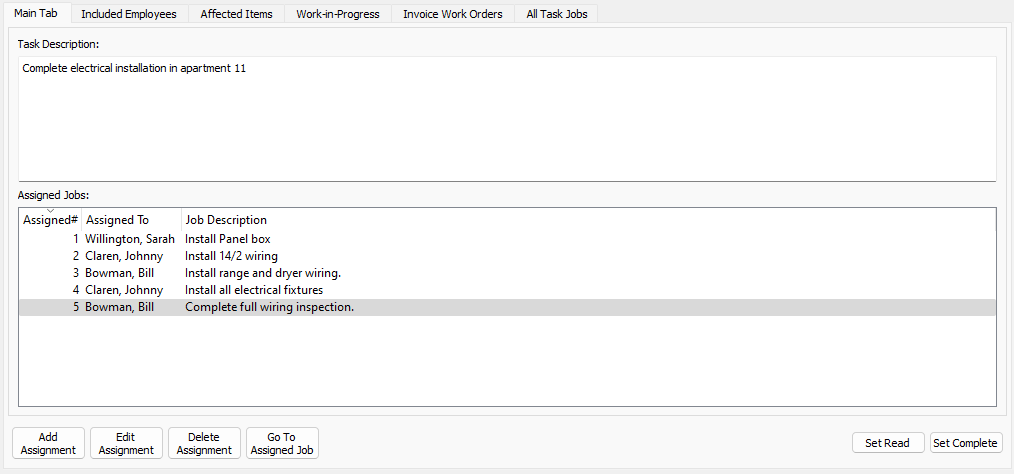
Click on 'Add assignment' to assign a new job record.
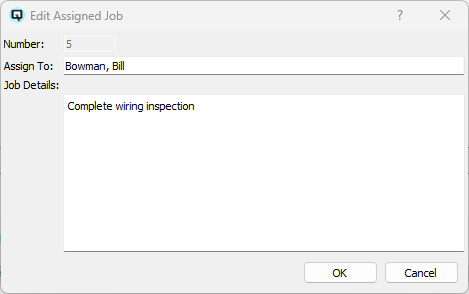
Number assigned to the task.
The employee the jpb is assigned to.
Detailed description of the job. This detail is carried forward to the job when the employee goes to the job.
Click on 'Edit Assignment' to edit the assigned job.
Click on 'Delete Assignment' to delete the assigned job.
Click on 'Go To Assigned Job' to go to the assigned job record. If the record does not exist a new job record will be created.
Displays a list of employees linked to this task.
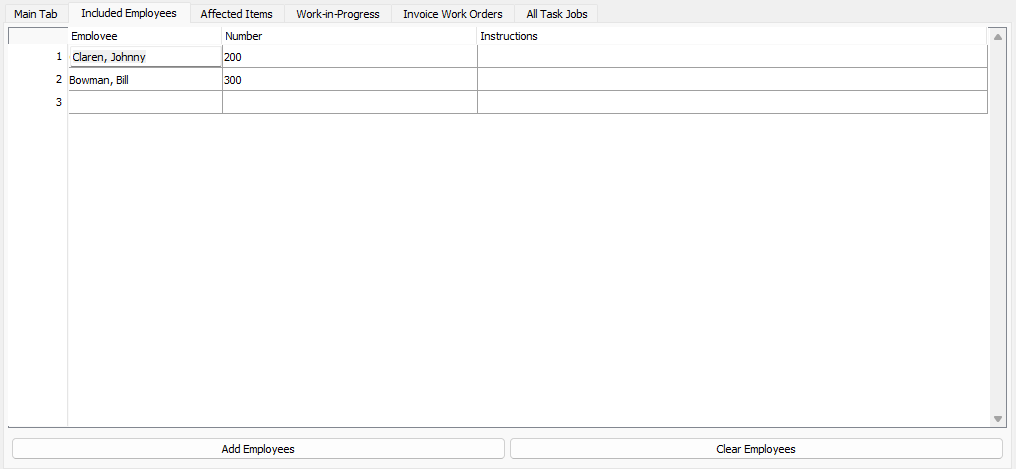
Enter the employee linked to the task.
Quasar displays the employee number.
Enter specific instructions for the employee.
Click on the 'Add Employees' button to add groups of employees or all employees.
Click on the 'Clear Employees' button to clear all listed employees.
Displays items that will be dealt with as part of this task.

Enter the item number.
Quasar displays the item description.
Enter specific instructions for the item.
Displays items that have been added to the task from work orders.
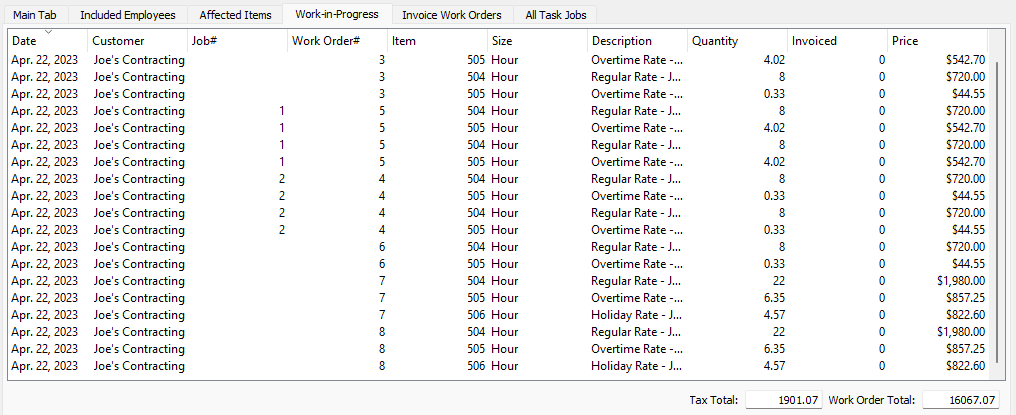
Complete list of items included on work orders for the task.
Print the list to a pdf or printer.
Create a new work order and list items that will be billed to the job.
View or edit the current work order.
Refresh the list after changes to a work order.
Displays work orders that need to be invoiced to the customer.
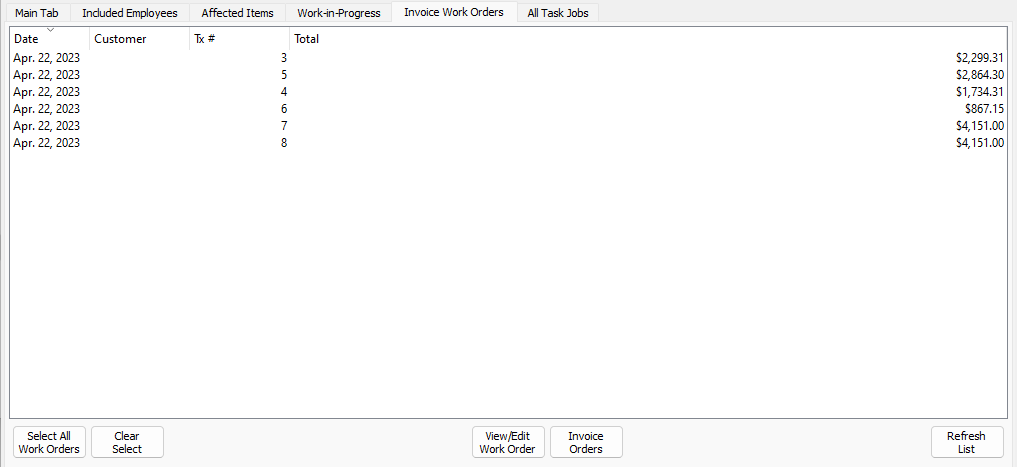
Complete list of orders that have not been completely invoiced
Select all listed work orders to invoice.
Clear the work order selection.
Refresh the list after changes to a work order.
Invoice the selected work orders.
Displays all jobs linked to the task along with the hours worked on each job.
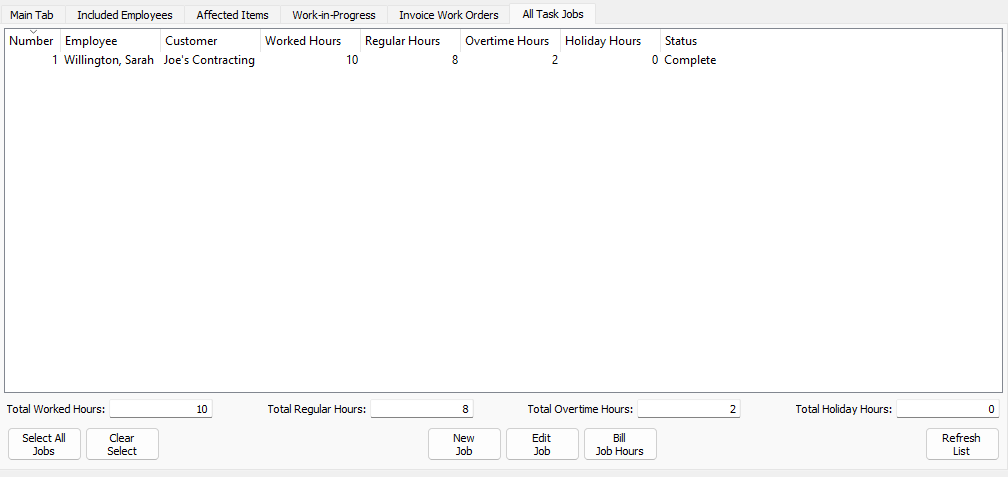
Complete list of jobs and their corresponding hours.
Displays total hours at job.
Displays total hours billed or to be billed.
Displays the total overtime hours billed or to be billed.
Displays the total holiday hours billed or to be billed.
Toggle on or off. Toggle on if the task is done and not longer active. Toggle off if the task is not yet completed and the todo is still active.