Sales/Work Order Master | DocumentationTable of Contents |
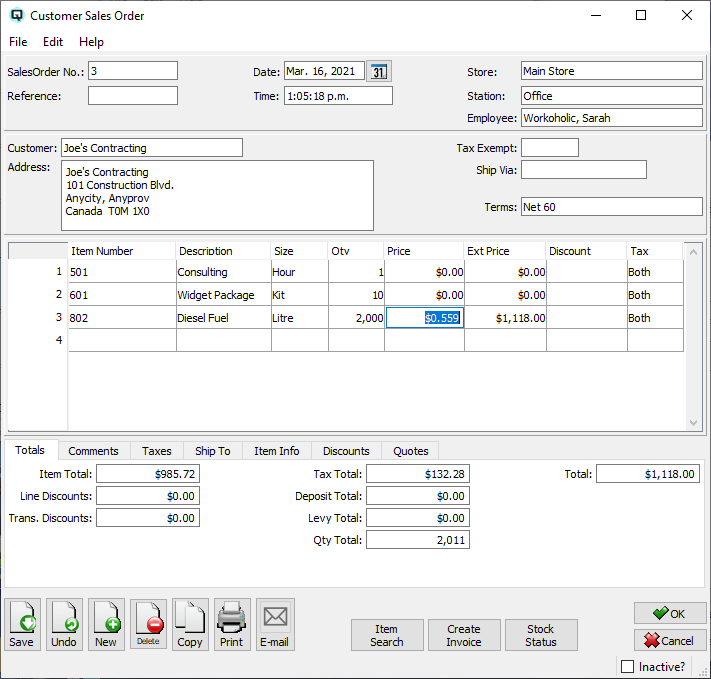
Quasar automatically selects the next available sales order number. The user may over ride the order number and enter a different number. If the number entered is not unique and has been used before Quasar will display a warning message at the time of filing the sales order.
Enter a customer reference number if one is provided by the customer. For example, the customer may provide you with a purchase order number or a job number.
The sales order date.
The time of the sales order in hours, minutes and seconds.
Select or change the default store. If a store has been defined for the user, then the user's store will display by default. If no store has been defined for the user, then the default store specified in the "Quasar Configuration" will be displayed.
The physical workstation where the sales order is created.
The employee who created the sales order.
The customer to whom the sales order is being created.
The customer unit to which the sales order will be linked to.
If this is a work order created from a defined job then the job number displays here.
If the order is linked to a task then enter the task here.
The address for the customer.
Defines if the customer is exempt a tax or taxes. Enter the tax code.
Enter the method of shipping the goods to the customer.
The date the goods were promised to be available and/or to be delivered to the customer.
Enter the payment terms for this customer. An existing set of terms may be used or a new set of terms may be defined. Payment terms entered in the customer master screen will appear here by default. (More)
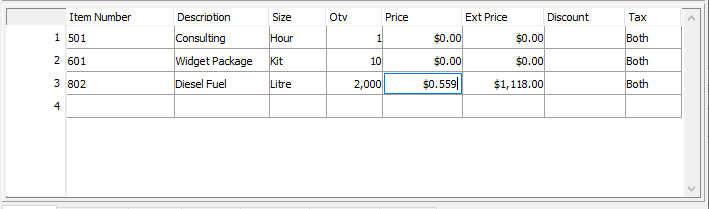
Use this section to enter items on the customer sales order.
The item number of the product or products being sold.
The description of the product or products being sold.
The size of the item.
The quantity of products being sold. Only positive numbers should be entered. Only a positive number can be entered.
The price per selling unit for each product being sold.
The extended price for the items on the line. The extended price is the gross extended price before discounts.
If the discount is a percent discount then the percentage will be displayed. If the discount is a dollar discount, then the total dollar amount will be displayed. Line discounts are selected in the "Item Info" folder.
- The selling tax code for the item. This is defaulted from the data entered in item master window. However, the tax code may be changed by the user.
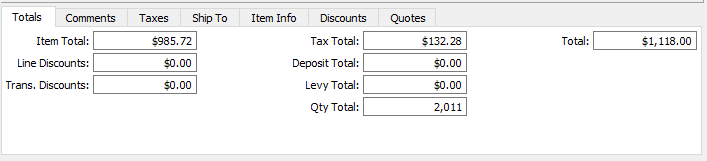
The totals folder displays the various totals for the customer sales order:
The net item total before discounts and taxes.
The total of all line discounts.
The total of all transaction discounts.
The accumulated total of all taxes.
The total of all container deposits.
The total of environmental levies.
The total quantity of selling units on the sales order.
The gross total for the customer sales order.
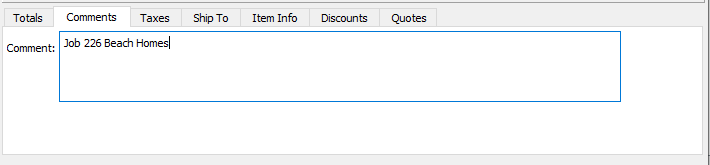
Any comments relevant to the sales order. All comments will be printed on the hard copy of the customer sales order.
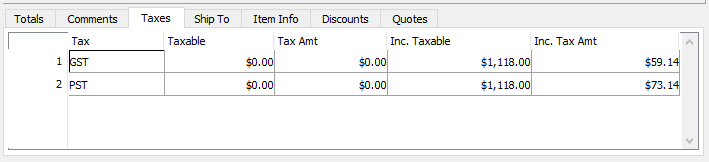
Quasar displays a breakdown of the individual taxes.
The tax id.
The name of the tax.
The net base amount that a given tax is charged to.
The amount of tax allocated to the "Taxable" amount.
The net base taxable amount including the amount of the tax. (for items with taxes included in the price)
The net amount of tax calculated from the "Inc. Taxable" amount.
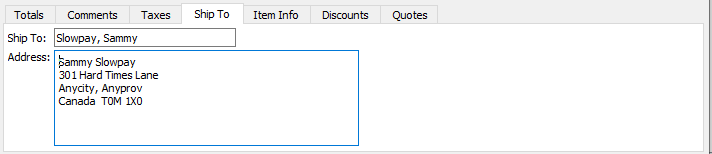
Where products are shipped to a card or address other than the customers address the ship to address can be entered here. The ship to address is printed on the hard copy of the customer sales order.
Enter or select a card if different from the customer.
Enter the new shipping address.
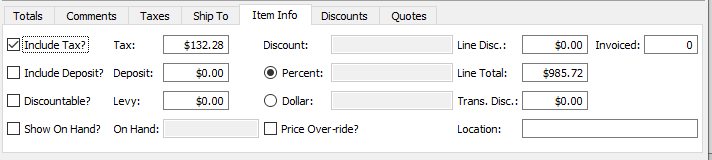
The item info folder displays specific information about an individual item(line) in the invoice. The information displayed will pertain to the line in which the cursor is placed. Line discounts are taken using the item info folder.
Displays if the price of the item includes taxes.
Displays if the price of the item includes a container deposit.
Displays whether or not a discount may be taken on an item.
Toggle on or off. Toggle on to show the on hand quantity for the item.
- Displays the on hand for the item if the "show on hand" toggle is turned on.
The accumulation of all taxes on the line.
The total of the container deposits on the line.
The total of environmental levies for the line.
Select the discount for to take a line discount.
Toggle on or off. Toggle on if the line discount will be a percentage discount.
Toggle on or off. Toggle on if the line discount will be a dollar discount.
- Toggle is on if the price is set using the price over-ride function.
Displays the total amount of a line discount.
Displays the gross total for the line.
Displays total amount of transaction discounts allocated back to the line.
- Displays the location of the item.
- Displays the quantity from the order that is now on a corresponding customer invoice.
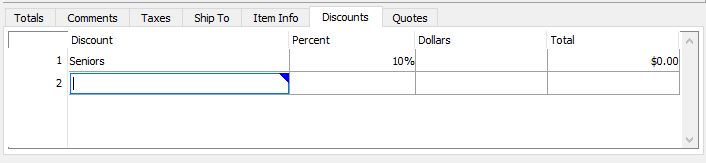
The discounts folder is used to define transaction discounts.
Enter or select the discount id. from the customer.
Enter a percentage discount. For example "10%" off.
Enter a dollar discount. For example, "$1.00" off.
The total of the discount.
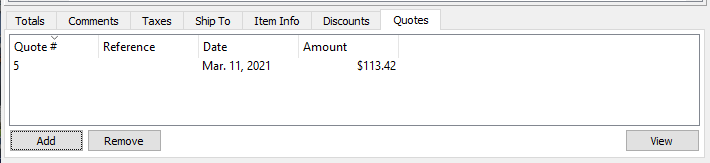
The quote folder can be used to import a quote into the sales order. More than one quote can be added used in one sales order.
The number of the quote imported from the customer.
A reference for the quote. off.
The date of the quote. off.
The amount of the quote.
Click on the "Add" button to add a quote to the order. Click on "Remove" to remove a quote from the order.
Click on the "Create Invoice" button to create a customer invoice. The act of creating a customer invoice sets the quote to an inactive state.
Click on the "Stock" button to review the stock status of the item in the line in which you are working
Toggle on or off. Toggle off to make the sales order inactive. Toggle on to re-set the sales order to active.