Pay Bills | DocumentationTable of Contents |
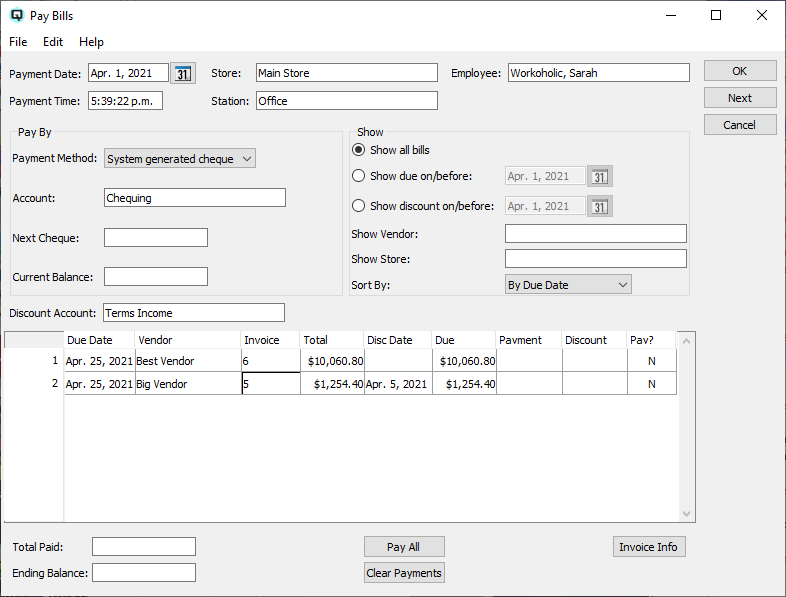
From the pay bills window you can pay invoices, pay partial invoices and take terms from multiple vendors.
The date of the bill payments.
The time of the bill payments.
The store from which the bills are paid.
The work station upon which the bills are paid.
The employee paying the bills.
A bill payment may be done using one of three methods.
Cheques written by hand but recorded in the system.
Cheques recorded in Quasar and printed from Quasar's cheque printing window.
Payments made by debit card, credit card or via the use online Internet payments.
The ledger account upon which the bill payment will be drawn.
The next cheque number when paying by hand written cheque or system generated cheque.
The current balance of the account from which the bills are being paid.
Use this section to determine what bills will show on the bills table.
Toggle on or off. Toggle on to show all outstanding bills in the bills table.
Toggle on or off. Toggle on to show only bills due prior to a specified date. Bills are deemed to be due and will be shown if either their due date or discount date is on or before the date entered.
Toggle on or off. Toggle on to show only bills with a discount date on or before the specified date.
Enter a specific vendor if you want to only show bills from one vendor.
Enter a specific store if you want to show bills only for a specific store.
Select how the bills will sort.
Sort by the date that the vendor invoice is due.
Sort by the vendor and within each vendor sort by due date.
Enter the account id, which will be used for the reduction of payables, as a result of payment within the vendor terms. For example, if a payable is debited by $5.00 as a result of a terms discount, the off-setting entry will be a credit to a discount account.
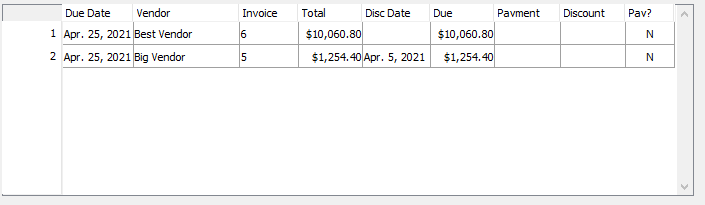
The payment table displays all of the vendor invoices (receivings) that have remaining balances due. The unpaid receivings are displayed in ascending order from the oldest to the newest.
The date that the vendor invoice is due.
The name of the vendor for the invoice.
The transaction id of the invoice.
The amount of the vendor invoice.
The date by which the invoice must be paid in order to receive the early payment discount offered within the vendor terms.
The total balance due on the invoice.
The amount of the payment net of terms.
The amount of the early payment discount taken.
Toggle on to pay. Toggle off to remove clear the payment.
Displays the total amount of the bills selected for payment.
Quasar calculates what the ending balance of your bank account if you pay all of the cheques marked for payment.
Select to pay all bills.
Click on the clear payments button to un-select all invoices for payment.
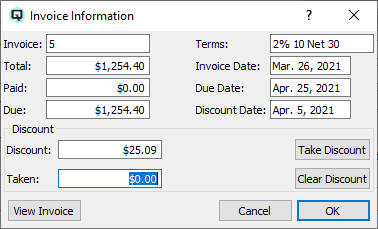
Click on the invoice info button to view specific information about an invoice. The "Invoice Information" window will be displayed. The invoice information displayed is dependant on the line in payment table where the cursor rests. If you move the cursor to a new line in the payment table the information in the "Invoice Information" screen will change accordingly.
The transaction id of the invoices.
The total of the invoice.
The total paid on the invoice.
The unpaid balance of the invoice.
The discount terms for the invoice.
The date of the invoice.
The date that the invoice payment is due.
The date that the invoice must be paid if you wish to take the early payment terms.
The amount of the terms discount calculated from the terms.
Click on the "Take Discount" button to take the early payment discount even though you may have missed the discount due date.
The amount of terms discount taken.
Click on the clear discount button to clear any terms discount taken.
Click on the "View Invoice" button to view the actual vendor invoice.