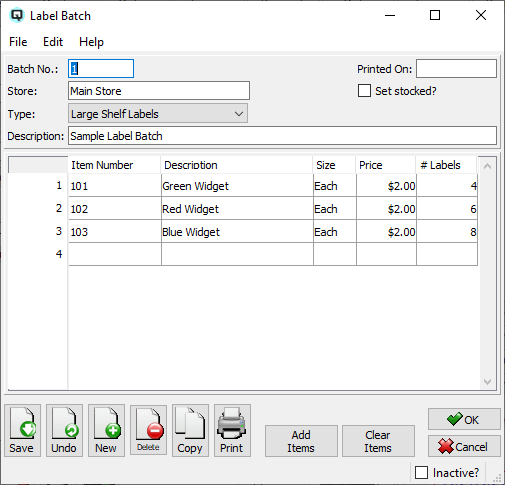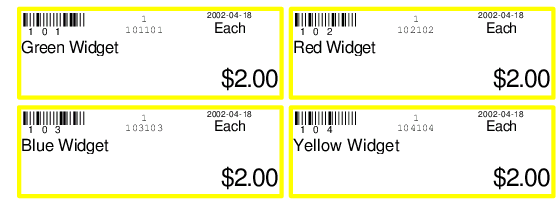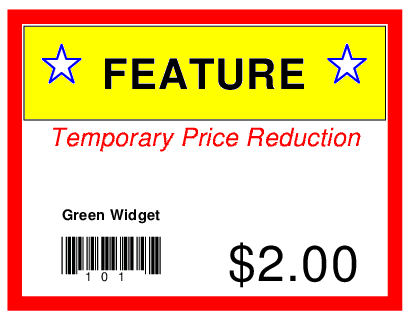| Label Batch Master
| Documentation
|
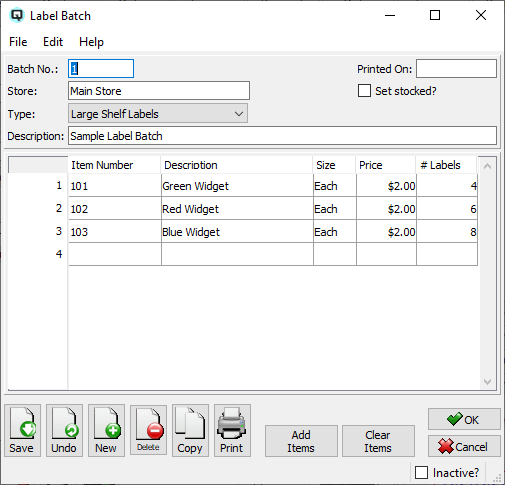
The label batch screen is used to print shelf labels, barcode labels and
in-store signs.
Batch No
The number assigned to the batch.
Store
The store for which the labels will be printed.
Type
Select the type of shelf label or sign to print. Note that while a
few standard labels and signs are available to choose from, each user can
design their own labels and signs.
Description
A description for the label batch.
Printed On
Quasar displays the date the labels were printed.
Set Stocked
Toggle on or off. Toggle on to set all items in the label
batch to stocked for the store. The set stocked flag must be set before
you enter the items. The process checks the items only as they are
entered. Toggling the flag on after items have been added will have zero
affect.
Shelf Label Table
-
-
Item Number
The item number of each item.
-
Description
The description of the item.
-
Size
The size of the item.
-
Price
Displays the selling price from the item master file,
unless a purchase order was selected. If a purchase order was selected
then the cost prices are displayed as per the cost in the purchase order.
-
# Labels
Enter the number of each label to print.
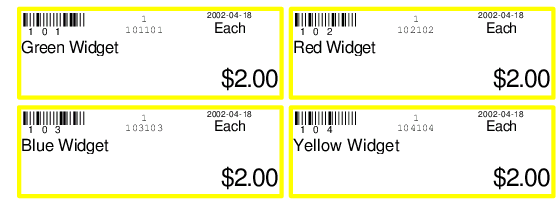
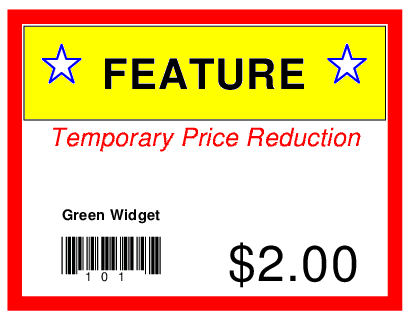
Labels/Item
Enter the quantity of labels to print.
Start Row
Enter the row number on which the first label will be printed. For
example, if you have already printed labels in all columns in row one
and row two then you will begin printing your first label in row
three. This attribute works in conjunction with the start column
attribute and is a feature to ensure that you do not waste expensive
labels.
Start Column
Enter the column number on which the first label will be printed. For
example, if you have already printed labels in the first column then
you will begin printing your first label in column two. This attribute
works in conjunction with the start row
attribute and is a feature to ensure that you do not waste expensive
labels.
Inactive?
Toggle on or off. Toggle off to set the label batch to inactive. Toggle on
to re-set the label batch to active.
Action Icons
 - Select the "Save" icon to save the changes
to the label batch record.
- Select the "Save" icon to save the changes
to the label batch record.
 - Select the "Undo" icon to remove any
unsaved changes and display the original label batch record.
- Select the "Undo" icon to remove any
unsaved changes and display the original label batch record.
 - Select the "New" icon to create a new
label batch. If the open label batch record has not yet been saved, you will be
prompted to save it.
- Select the "New" icon to create a new
label batch. If the open label batch record has not yet been saved, you will be
prompted to save it.
 - Select the "Delete" icon to delete the
label batch record.
- Select the "Delete" icon to delete the
label batch record.
 - Select the "Copy" icon to copy the
contents of the label batch record to an alternate label batch record.
- Select the "Copy" icon to copy the
contents of the label batch record to an alternate label batch record.
 - Select the "Groups" icon to define the
groups that the label batch will be linked to.
- Select the "Groups" icon to define the
groups that the label batch will be linked to.
 - Select the "OK" icon to file the record.
- Select the "OK" icon to file the record.
 - Select the "Cancel" icon to cancel the
changes to the record.
- Select the "Cancel" icon to cancel the
changes to the record.