Item Transfer List | DocumentationTable of Contents |
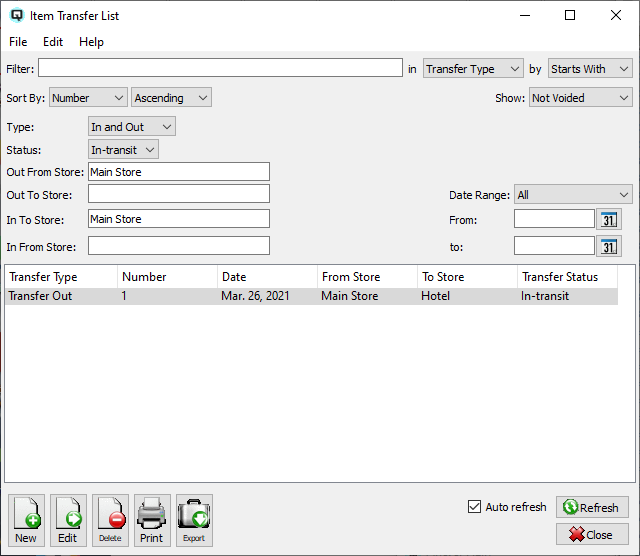
The item transfer list displays the complete list transfers in and transfers out of your store. By default only transfers not yet received and still in transit show up on the list.
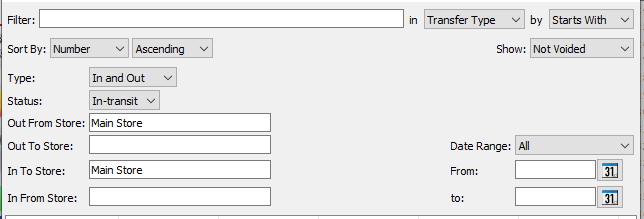
Use the filtering section to determine exactly what item transfers you wish to view and how you wish to sort them on the list.
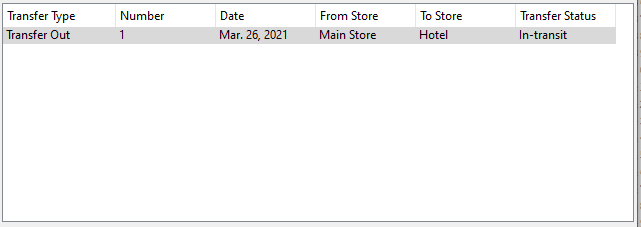
A tranfer in is an incoming transfer of stock while a transfer out is stock you are sendng to another store.
The number of the transfer.
The date the transfer was created.
The store the transfer is being sent out from.
The store the transfer is being sent in to.
Displays if the transfer is in transit or received.
A transfer that is in transit has been sent from the transfer out store but has not yet been received by the transfer in store.
Transfers that have been received at the transfer in store.
You can choose to update or refresh the data in the list automatically, as it is changed, or alternatively, you can choose to have the data refresh only when you click on the "Refresh" button. If speed is not an issue, you will probably choose to always auto refresh. Toggle on to auto refresh. Toggle off to refresh only on command.