Entering and Editing Data | DocumentationTable of Contents |
The most common function of the tab key is to tab between attributes within a data entry window. As long as no data is entered or selected within an attribute, pressing the tab key will move the cursor to the next attribute.
The tab key can also be used to complete data. If you enter one or more characters and press the tab key, Quasar will attempt to complete your entry for you. If there is more than one choice Quasar will popup a lookup window with your choices.
Pressing the shift and tab key simultaneously produces exactly the same results as using the tab key, except the cursor tabs backwards through the window.
Enter text using the alphanumeric keyboard.

Lookups can be invoked from all data entry attributes that show a little blue triangle in the top right corner of the attribute when the cursor is in the attribute.

Lookups can be invoked by placing your cursor in the attribute to lookup and by either pressing "F9" or by using a right click of your mouse and selecting "Lookup" from the combo box.
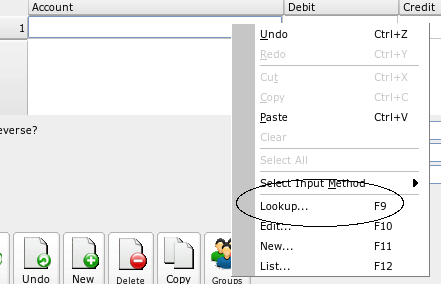
When the lookup box is displayed, you can arrow up or down and make your selection.
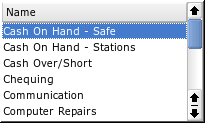
If you are entering data attributes and require the ability for a powerful and comprehensive search you can invoke the data list and use the filtering and search power within the list to find your data. To invoke the list to search from, place the cursor in the attribute to search and press "F12", or by using a right click of your mouse and selecting "Edit" from the combo box.
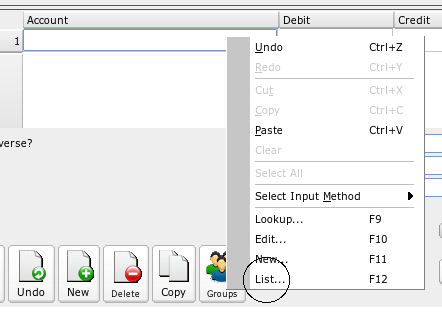
When the list is displayed, you can use the filtering power of the list to search.
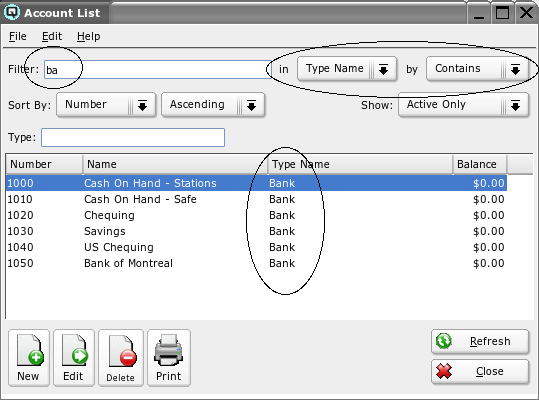
Select data from a drop down combo box
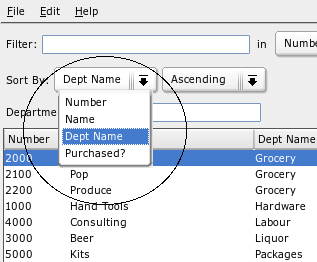
Toggle a function on or off. A function is turned on when a check mark is displayed.
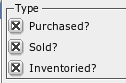
The date field is very unique to the point that the date format can be defined in preferences. The date may be entered in many ways including:
Enter "D" or "d" followed by the tab key to select the current date.
Enter "T" or "t" followed by the tab key to select tomorrows date.
Ender "Y" or "y" followed by the tab key to select yesterdays date.
Enter the day month and year. For example, "10 Aug 2005", "10/Aug/2005".
Click on the calender icon to view the calender widget. Below is an example of the calender icon as displayed in the journal entry window.
Below is an example of entering the calender lookup window as at Oct 25, 2005.
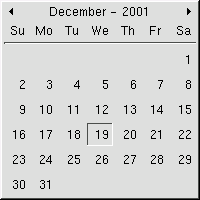
You can click on a date to select it. Click on the arrows to move forward or backwards through the calender year. Alternatively, you can use the up, down, left or right arrow keys to move through the month or calender year. The space bar or enter key will select the high-lighted date.
Windows in Quasar that require the ability to enter multiple data lines utilize data entry tables. Following is an example of the data entry table in the journal entry window.
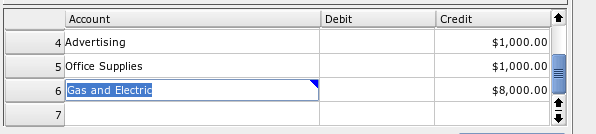
The line number on the right of the table indicates the number of lines in the table.
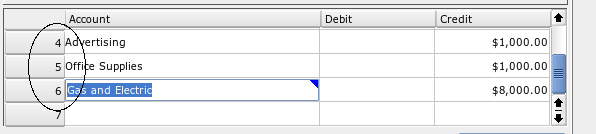
The scroll bar on the right of the table can be used to scroll up and down through the table.
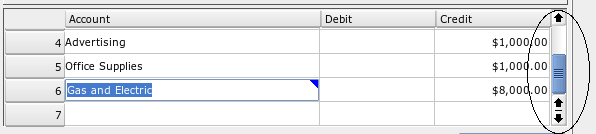
The table is divided into columns and rows. Each column has a header at the top to identify the data. Data is entered in the rows.
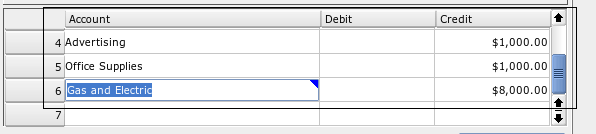
Rows may be deleted or inserted by using the right button of a mouse to click on the row number. A small window will display providing a choice of delete or insert. Selecting delete will delete the entire current row. Selecting insert will insert a blank row directly above the current row.
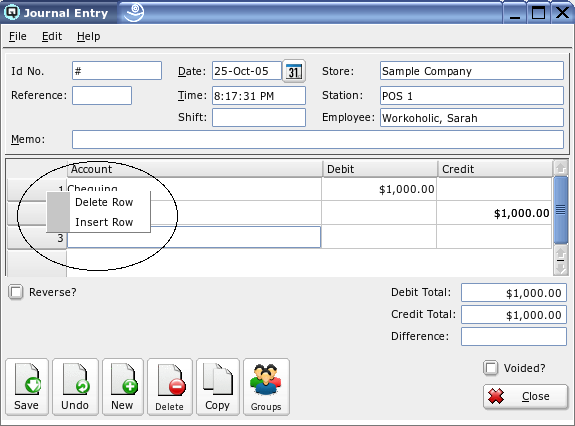
Pressing the space bar selects the data high-lighted by the cursor. For example if the cursor is on the edit icon, pressing the space bar will cause the high-lighted item to be edited.
If in the process of entering text pressing the backspace key deletes the last character entered. If you have just moved to an attribute that contains existing data the data will be high-lighted. Pressing the backspace key at this time will cause the attribute to be cleared.

Pressing the alt key in combination with a letter will cause the cursor to move to the attribute name that has the letter underlined. In the example below the cursor would move to the "Rate" attribute if alt/r was pressed.
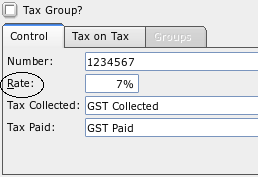
While holding down the ctrl key press the a key. This is a text editing command that moves the cursor to the beginning of the entry.
While holding down the ctrl key press the b key. This is a text editing command that moves the cursor one character to the left. The result is the same as pressing the left arrow key.
While holding down the ctrl key press the c key. This is a text editing command that copies highlighted data.
While holding down the ctrl key press the d key. This is a text editing command that deletes the character forward of the cursor.
While holding down the ctrl key press the e key. This is a text editing command that moves the cursor to the end of the line entry.
While holding down the ctrl key press the f key. This is a text editing command that moves the cursor one character to the right. The result is the same as pressing the right arrow key.
While holding down the ctrl key press the h key. This is a text editing command used to correct errors in data entry. The cursor will go back one space, erasing the last character. The same results can be achieved by pressing the backspace key.
While holding down the ctrl key press the k key. This is a text editing command that clears all the data in the line to the right of the cursor.
While holding down the ctrl key press the x key. This is a text editing command that deletes highlighted data.
While holding down the ctrl key press the z key. This is a text editing command that undoes the last entry
Used within a report or multiple lined field to move the cursor down one line field.
This key is used to escape out of a drop down window.
A text editing command that moves the cursor one character to the left. The same results can be achieved using the ctrl/b command.
A text editing command that moves the cursor one character to the right. The same result may be achieved using the ctrl/f command.
Used within a report or multiple lined field to move the cursor up one line.
| Table of Contents | Up: Quasar Commands |